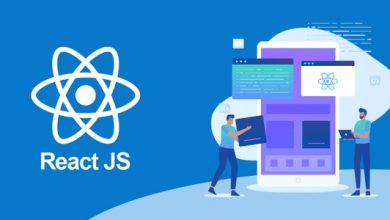Without losing your content or customizations, you may update your Shopify theme

Another rendition consistently brings a new thing to the current variant you are utilizing that guarantees all the most recent bug fixes and new highlights to the Shopify subject.
Like you, I seriously love new subject updates and am energized all the time to stay up with the latest with the best in class highlights. Be that as it may, the manual subject refreshing cycle is very aggravating.
For what reason does the Shopify design store not update consequently?
Shopify eCommerce themes update naturally when no code changes have been made to your topic (by you or any introduced application), and the topic update doesn’t add new settings.
This is because of the way that programmed refreshes to overwrite custom code changes and all the customizations you’ve caused will be eliminated from your Shopify store. To overhaul your topic yet have altered the code or introduced an application that has changed the code, you’ll need to physically add a refreshed variant to your web-based store.
Most Effective Ways To Update Shopify Themes
Here I will show both of you various strategies for refreshing your Shopify topic without losing your customization.
And, utilizing Shopify Themes Store
You may be acquainted with this technique for refreshing topics for your Shopify Store.
In the event that not, then, at that point, view the beneath steps:
- Stage 1: Create a reinforcement duplicate of your current subject.
- For your desired subject to copy, click Actions > Duplicate.
- Stage 2: Visit the Shopify Theme Store and sign in.
- Stage 3: Search for your topic in the pursuit box.
- Stage 4: On the list items page, click on the subject you are present in.
- Stage 5: Click Add most recent topic adaptation button.
- You can see the most recent topic rendition is added to your subject library as displayed underneath:
- Stage 6: Customise your Shopify subject utilizing the topic supervisor.
- Or on the other hand, Copy the topic settings code from the current topic and add it to the new subject form.
- Open the topic settings document: Action > Edit Code.
- Look down to Config > Open settings_data.json
- Duplicate the whole code (from settings_data.json record of the current subject) and glue it on the settings_data.json document of the new topic form.
- Stage 7: You can test the new subject widely and ensure everything functions true to form.
- Stage 8: Once you’re preparing, just distribute the new topic as the principal topic.
This one can be a seriously extensive and confounding subject refreshing cycle for you. We should move to the simplest strategy that will assist you with refreshing your subject in only 2-3 minutes.
Update Shopify Theme
Adhere to the Step by Step Instructions:
- Stage 1: Go to the Theme Updater App: Apps > Theme Updater.
- Stage 2: On the Dashboard, you can check whether the topic refreshes are accessible or not.
- Stage 3: Click the Update button to refresh your subject.
- The application will introduce an unpublished duplicate of the most recent form of your subject.
- Stage 4: You should then review and test the new unpublished topic completely.
- Stage 5: When you have completely tried your store and you’re all set live with the new form, go to Online Store > Themes and snap ‘Activities’ on the refreshed subject > Publish.
There can be a few occurrences when your topic wouldn’t enroll. Around then, you would have to enroll before you update design eCommerce website templates.
Change Your Shopify topic: Switching to a New Theme
Try not to wish to go on with your present topic? You can undoubtedly change to another Shopify topic. Additionally, you can either choose any topic from the Shopify store or transfer and introduce any downloaded subject to your Shopify store.
Investigate Shopify Themes for your Online Store
There are huge loads of astonishing subjects accessible in the Shopify topic store that you can likewise peruse the new topics from your store.
Change the Current Shopify Theme
Presently how about we perceive how you can change the current topic of your Shopify store.
Adhere to the Step by Step Instructions:
- Stage 1: Log in to your store and visit the Shopify topic store.
- Stage 2: Select the new topic you need to add to your store.
- Stage 3: Click the Try subject button on the new topic page.
- Moreover, the new design will add to the topic library of your store as display beneath:
- Stage 4: Click on the Customise button to modify the recently added subject utilizing the topic editorial manager.
- Stage 5: Test the new topic utilizing the underlying Shopify subject review device.
- Stage 6: After all the customization is done impeccably, you can tap on the Action > Publish button to distribute it to your Shopify store.
Ensure around a couple of focuses that might influence the result of your new topic
How does the versatile rendition look?
Does your logo look right?
Does the substance fit appropriately?
Have you done the manual changes to the new subject records like custom CSS, Images, or HTML/Liquid (that you’ve made in the old topic)?
Do the Shopify applications function admirably with your new topic?
Have you changed the style of the Shopify applications that add to your store (discretionary)? Click here