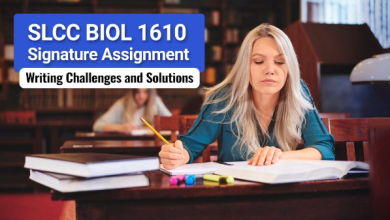How To Compress Images To Improve Your Site’s Speed and Gain Google Favorite Status
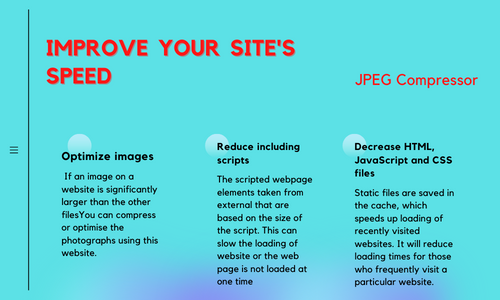
This post will focus on how to optimise photos in order to speed up the loading time of your website. Google gives a website a ranking based on how quickly it loads on mobile. Your site’s rating will suffer if it takes a long time to load due to the large number of photos it contains. These days, mobile devices account for more than half of the traffic that visits the average website.
If you want the pages of your website to load more quickly, you should optimise the photos on it. This, in turn, implies that Google will adore your website, and if you do this on a consistent basis, it will enhance your ranking.
Why You Need To Compress Images
It is essential for your website that you select and publish pictures of a high quality. You need to strike a balance between the quality of the file and the size of the file itself, because the size of the file determines how quickly your page loads. This guide is intended for you because you directly load photographs into your store. If you do not already have a workflow for optimising pictures, this guide will be helpful for you. If your website already contains a large number of photos and the loading speed of your pages is poor, then this article was specifically for you.
Some of the factors that can be used to speed up your website are as follows:
1. Optimize images before using them on a website.
If an image on a website is significantly larger than the other files, the loading time for the website will be significantly longer for users. You can minimise the size of the image files using jpegcompress.com, which is a free online image optimizer that works with a variety of image file types. You can compress or optimise the photographs using this website.
JPEG Compressor – Free Image Compression Tool
Freeware and Windows-friendly The JPEG Compressor is an image compressor that uses the JPEG format. It is a free image compressor that may reduce the file size of your images while preserving the quality of the original JPEG, JPG, PNG, SVG, GIF, and WEBP files.
How To Compress Images Online?
1.1 You can optimise the images by opening jpegcompress in your browser.
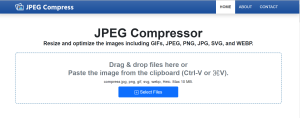
1.2 Click the Select file
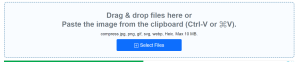
1.3 Select the Image and compress. you can compress one time 20 images and downloading your computer
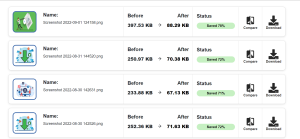
2. Likewise utilize a content delivery network (CDN)
Networks of servers, usually referring to as CDNs or content distribution networks, distribute the load of delivering content and speed up the loading of websites or video streams that you want to access. By caching internet content, it allows users to quickly browse and visit web pages.
3. Decrease HTML, JavaScript and CSS files
Static files are saved in the cache, which speeds up loading of recently visited websites. It will reduce loading times for those who frequently visit a particular website.
4. Reduce including scripts that are external
Due to this, websites may take longer to load or may not load completely. Which http requests are taking longer to load should be identified.
ALSO VISIT THIS SITE! Renoarticle.com