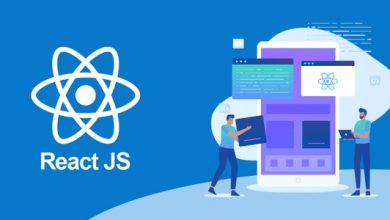How to Open OST File in Outlook Without Exchange Server?
Best Way to Import OST into Outlook
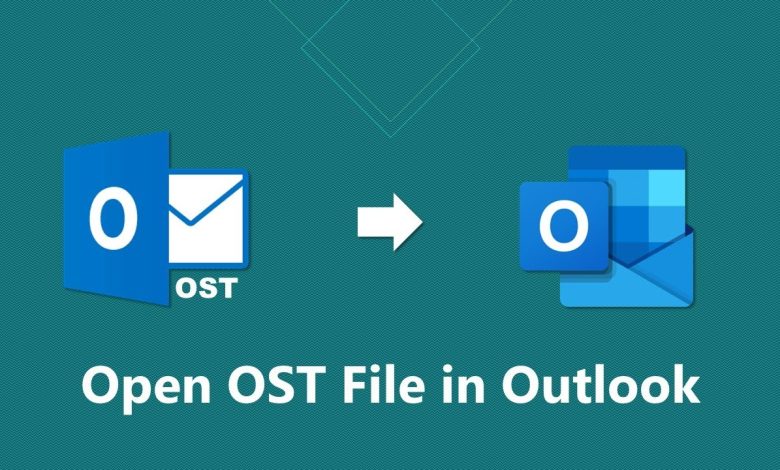
Overview: If you wish to open OST file in Outlook, read this article. It includes the best way for importing OST into Outlook without an Exchange Server. Continue reading to find the ultimate solution.
Outlook Data Files are divided into two categories by Microsoft Outlook: PST files and OST files. PST files include data from your personal folders, but OST files contain data from your Exchange Server. Because Outlook cannot import straight from an OST file as it can from a PST file, if you’d like to copy your offline data to some other computer, you can setup the email client to link to your server and generate an additional OST file, or transform your OST contents to the PST format.
A Best Way to Open OST File in Outlook
We have two methods for you to import an OST file into Outlook. The first is an automatic method, which is the OST Converter Tool. This method allows you to directly convert OST to PST in a few simple steps while maintaining total data confidentiality. The manual method is another option, although it is time-consuming and stressful. We’ve gone over each strategy in great depth below; have a look.
Manual Way to Import OST into Microsoft Outlook: Convert OST to PST
- Log in to the machine that created the OST file. After disconnecting from your connection, open or reopen Microsoft Outlook.
- Select “File,” after that “Open & Export,” after that “Import/Export” to run the “Import and Export” wizard.
- Select “Export to a File,” then “Next,” then “Outlook Data File (.pst)” from the list of available file formats, and then “Next.”
- Choose your email account or the folder from which you wish to export data, and then click “Next.”
- Select “Browse,” then navigate to the spot where you want to save the file.
- Choose a unique name for your backup file, then click “OK.”
- Provide an optional password to safeguard the information, and then select “OK” to export it.
- Open Microsoft Outlook after signing in to the other machine or account.
- Click “File,” then “Open & Export,” after that “Import/Export” to start the “Import and Export” wizard.
- Click “Next” after selecting “Import From Another File or Application.” Select “Browse,” then navigate to the network or removable drive where you saved the PST file.
- Select the relevant file, click “Next,” select the folder from which to import data or use the default option to import the full file’s contents, and then click “Finish.”
So, this is the manual technique, which appears to be time consuming and stressful. To circumvent this laborious technique, we have developed a detailed automated solution that is simple to use. So, have a look at it as well.
An Automated Approach to Open OST File in Outlook Account
The OST to PST Converter is a well-known and extensively used program for opening OST files in Outlook accounts. This program first allows you to convert OST files straight into PST. You may then import them into your Outlook account. It is a perfectly safe and secure Windows-based tool.
One of the best features of the tool is that, unlike the manual method, it just requires a few simple steps to convert an OST file to a PST file. You can review all of the processes below and become acquainted with them.
Steps to Convert OST to PST with Automated Approach
- Download, install and launch the OST to PST Converter Tool on Windows based device.
- After that select OST files that you want to open into Outlook and submit them into the tool.
- Once all the files have been loaded into the tool, select PST as the saving option.
- Browse the location to keep the resultant files and then hit on the save button.
Therefore, these are the whole steps to convert PST to PST using the program, which appears to be easier than the manual method.
Now that you’ve converted your OST files to PST, you can open them in your Outlook account. Please follow the instructions below to open PST files in Outlook.
Steps to Import OST Converted PST into Outlook Account
- Choose File at the top of your Outlook ribbon.
- Choose Import/Export from the Open & Export menu. The Import/Export wizard is launched.
- Click Next after selecting Import from another program or file.
- Click Next after selecting Outlook Data File (.pst).
- Go to the.pst file that you want to import. Choose how you want to handle emails and contacts under Preferences, then click Next.
- If an Outlook Data File (.pst) password was assigned, enter it and then click OK.
- Choose this mailbox if you’re importing the contents of your.pst file into your Microsoft 365 mailbox.
- Choose Finish. Outlook immediately begins importing the data of your PST file. The import is complete when the progress box vanishes.
That’s how you open OST file in Outlook. Now, if you want to learn more about the OST to PST Converter, take a look at its features listed below.
Also Find the Steps to Import MBOX Files into IMAP
Find Some More about the OST to Outlook PST Converter
- The OST converter utility has a very simple graphical interface.
- Enables you to convert OST files to PST in bulk, including all emails and attachments.
- Enables you to read and open OST files before converting them to PST.
- Allows you to examine the hex and raw values of OST emails for forensic purposes.
- Includes a search tool that allows you to quickly find a certain email or attachment.
- It is an all-in-one tool that can convert OST files to EML, MBOX, and other formats.
- It is absolutely secure and preserves the overall data quality of your OST files.
- It is totally self-contained and does not require an Exchange server to open OST file in Outlook.
- Compatible with all Windows operating system versions, including 11, 10, 8.1, and earlier.
Summarize
We have provided both manual and automated methods to open OST file in Outlook. The first is manual, whereas the second is automated. Examine both ways and choose the one that works best for you.