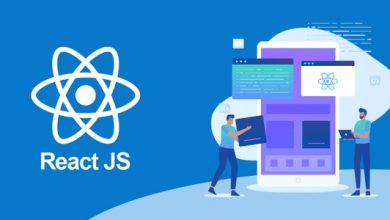How to Import IMAP to Office 365 Account?
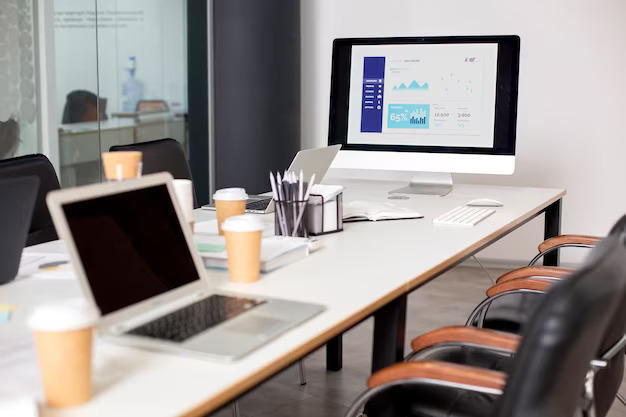
Introduction: Migrating from an IMAP email system to Office 365 can be a challenging task for organizations that are looking to take advantage of Microsoft’s suite of productivity tools. IMAP (Internet Message Access Protocol) is a widely-used protocol for accessing email messages from a remote server, while Office 365 is a cloud-based suite of productivity tools that includes email, document management, and collaboration features.
Reasons for Importing IMAP to Office 365
Migrating from IMAP account to Office 365 can offer several benefits, including improved email security, better collaboration features, and increased productivity. However, the migration process can be complex, requiring careful planning and execution to ensure that all data is transferred accurately and securely. In this guide, we will discuss the steps involved in migrating from IMAP to Office 365 and offer tips and best practices to help organizations successfully make the transition.
Therefore, organizations are considering a switch from IMAP to Office 365, a cloud-based productivity suite from Microsoft. Office 365 offers a range of applications to enhance business productivity and is available via subscription plans tailored to meet different organizational requirements. Additionally, Office 365 is equipped with advanced security features, making it a preferred choice for businesses looking to enhance email security.
Also Read: How to Convert Gmail to PST format with Attachments?
In this article, we will explore the two most popular methods for migrating from IMAP to Office 365. One is a manual method, while the other is a recommended method from experts. This guide will help users to seamlessly and securely migrate their email data from IMAP to Office 365.
Import IMAP to Office 365 Manually
To import IMAP to Office 365 manually, you can follow the steps given below:
First, ensure that you configure your Office 365 account in a proper method. To do this, log in to your Office 365 account and navigate to the Admin center.
In the Admin center, click on the “Setup” tab and then click on “Data migration” option.
Choose “IMAP” as the migration type, and enter the login credentials for your IMAP account, including the server name and port number.
Select the specific email data you want to migrate, such as Inbox, Sent Items, or other folders.
Next, you will need to map the source IMAP email addresses to the Office 365 email addresses.
After that, set up the migration batch and start the migration process. It may take some time depending on the amount of data you need to migrate.
Once the migration is complete, verify that all the data has been migrated correctly to your Office 365 account.
Limitations of Manual Method
Time-consuming: The manual method can be time-consuming, especially for large amounts of data. Manually migrating each email, contact, and calendar item can take hours or even days.
Risk of data loss: There is a risk of data loss or corruption if the migration is not done properly. This can be particularly concerning if the data being migrated is critical to the organization.
Complexity: The manual method of migration requires a certain level of technical expertise and knowledge of the IMAP and Office 365 platforms. This can be challenging for those who are not familiar with the technical aspects of the migration process.
Limited features: The manual method of migration may not allow for the transfer of certain features, such as metadata or custom fields.
Dependence on internet speed: The speed of the migration process is dependent on the speed and reliability of the internet connection. This can be a challenge if the internet connection is slow or unstable.
Professional tool to Import IMAP emails to Office 365 Account
Yota Email Migration tool is a professional email migration tool that can help you to easily and securely migrate from IMAP to Office 365. The tool has a user-friendly interface, allowing even non-technical users to use it easily. The tool to import IMAP to Office 365 has advanced features and technologies that ensures a hassle-free migration process.
With just a few clicks, the entire IMAP mailbox, including emails, contacts, calendars, tasks, and notes, can be migrated to your Office 365 account using the Yota Email Migration tool. Options for filtering and selecting specific items for migration, as well as excluding unnecessary folders, are also available.
The tool’s speed and efficiency are key features, as advanced algorithms and technologies ensure a quick and data loss-free migration process.
During the migration process, the tool provides advanced security features such as SSL encryption and two-factor authentication to protect your data.
Steps to Import IMAP account to Office 365 Account are as follows:
Step 1. Download and Install Yota IMAP Migration tool in your PC.
Step 2. Click on Open tab and Select Email Accounts>> Add Accounts.

Step 3. Enter the login credentials of IMAP account. Add and preview the files.
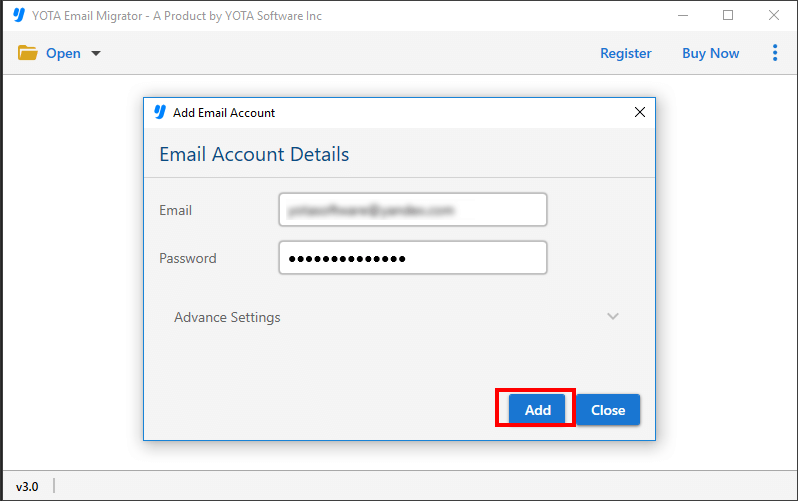
Step 4. Click on Export tab and select Office 365 to directly transfer IMAP to Office 365.

Step 5. Lastly enter the login details of Office 365 account and hit the Save button.

Features of IMAP Migration Tool
Preview before Migration: With Yota Email Migration Tool, you can preview your data before the migration process begins. This can help you to identify any potential issues or errors that may need to be addressed before starting the migration.
Bulk Migration: The tool enables you to migrate large amounts of data in bulk, which can save you a significant amount of time and effort during the migration process.
Advanced Filters: Yota Email Migration Tool comes equipped with advanced filtering options that enable you to select specific items to migrate or exclude certain items from the migration. This can help you to streamline the migration process and ensure that only the necessary data is migrated.
Free Demo: Yota Email Migration Tool offers a free demo or trial period, allowing you to test the software before making a purchase. This enables you to evaluate the tool’s features and capabilities and determine if it meets your needs.
Conclusion
In conclusion, we’ve talked about ways to move from IMAP to O365. The manual approach may take time and has drawbacks, like the possibility of losing or corrupting data. To make the process faster, smoother, and more secure, it’s best to use a dependable automated tool like Yota Email Migration. The professionals advise users to use such a tool that guarantee data protection and provide you an easy migration experience.