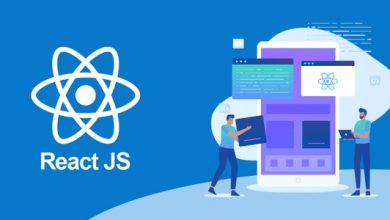How to Convert EML Files to PST Files? Easy Tricks
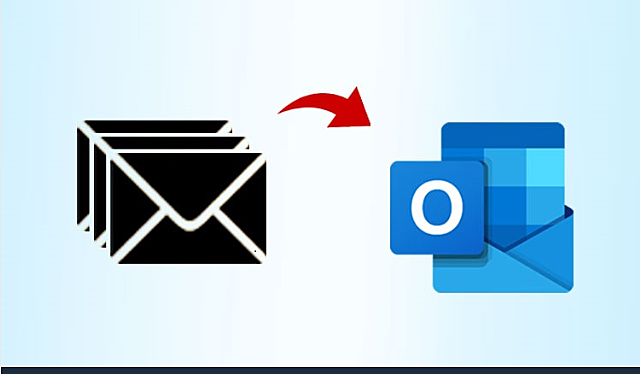
Summary: Are you looking for a solution on how to convert EML files to PST files? If yes, then you are at the right place. In this article we are going to explain the methods of how to convert multiple EML files to PST files. There are various methods including manual as well as professional methods available to export EML file to PST file.
EML stands for Electronic Mail Format. It is an individual email message file that stores the information in a single email. It also contains the email content, sender information, images and attachments of the email. EML files are small because they store a single email message. To open an EML file you need to have an email client otherwise it can be opened only through a web browser.
PST stands for Personal Storage table and Microsoft Outlook uses this file format. It contains your email message and other outlook items like contacts, calendar and as well as attachments. PST file can store multiple EML files into a single PST file, so it will suggest you convert the EML format to PST format.
Why Do You Need to Convert EML File to PST File Format?
There are some reasons to export EML files to PST files, which are given here-
- EML files are corrupted more easily as compared to other file formats. So, converting them into a PST file is an efficient way to protect them.
- You need a supported email client to open the EML file. however , you can open the PST file in any version of Microsoft Outlook.
- EML file stores a single email. When you want to save a complete mailbox as an EML file then it takes a lot of space. While a PST file contains the entire mailbox with attachments in minimal space.
Methods to Convert EML Files to PST Files
You can export EML files into PST files using various methods. Using these methods you can easily convert your EML file to PST file format. The manual method does not require any additional software to export EML files to PST files.
Method 1 : Convert EML Files to PST Files Using Windows Live Mail
You can use Windows Live Mail and Microsoft Outlook to export your EML files to a PST file. There are following steps to convert EML files-
- Launch Microsoft Outlook and Windows Live Mail on your local system
- In Windows Live Mail go to the menu bar and click on File button
- Select the Export Email option and tap on Email message
- Select the Microsoft Exchange format and click on Next button
- Now you will see a popup Export message on the screen, click ok
- Select the desired email from mailbox folder and press on Ok button
- Export process begin, after completion the process click on Finish button
- Now open the Microsoft Outlook
- Click on File menu bar and go to the Import & Export option in Open & Export option
- Select the desired EML file that you want to export and hold it
- Move the pointer in the inbox of Microsoft Outlook and release the hold
- Now your EML files are converted in PST files
Using this method you can convert multiple EML files to PST files but you can also face some issues with it. Windows Live Mail is mostly inoperable. The method is so time consuming. Manual methods include some technical steps so it is not easy to complete the task.
Method 2 : Drag and Drop EML Files in Microsoft Outlook
In this method you need to create a separate folder in Microsoft Outlook and drop the EML files into that folder.
- Open the Microsoft Outlook on your local system and create a new folder
- Now Open the EML folder and select the EML files
- Then drag and drop the EML files in the new folder
- After that click on the File menu bar and go to Import & Export option in Open & Export section
- Select the Export to a File option and Outlook data File option and click on Next button
- Now select the new created folder and Browse to the location to save PST files
After following these steps, you can easily export your EML files to PST files. The message header, body and image may be corrupted using this method. Sometimes attachments are not carried with main files in this method. You can also face the inconsistent data integrity.
Method 3 : Automated Method to Convert EML Files to PST Files
You can export EML files to PST files using a manual method but manual methods have some limitations. So, we use professional methods to overcome these problems. SysTools EML to PST Converter can easily change multiple EML files into PST files. It does not face any issues that are faced by manual methods. This tool converts EML files into multiple formats such as PST, MBOX, HTML, PDF etc. You can preview email messages in multiple styles. This tool provides a filtering option to select a particular EML file. It can also export a selected folder or item. The software provides the option to create a separate PST file for each folder. It maintains the formatting and attributes during conversion. It can also maintain folder hierarchy while saving EML to PST file.
Steps to convert EML to PST Format Using This Tool
- Download and run EML to PST Converter Tool on your local system
- In the top left menu bar click on Open button
- Go to the Email files from drop down menu and select EML Files
- After that preview the complete data and then click on Export button
- Choose the PST option from the list to convert EML files
- Now enter the export destination and click on advanced settings
- Then, press Export button to convert all added EML files into single PST file
So, your EML files convert into PST format. You can also convert bulk EML files to PST files.
Conclusion
In this blog we have discussed the various methods to convert EML files to PST files. Manual method has some limitations so the automated method is more suitable to convert multiple EML files to PST files. Therefore, the third-party EML to PST converter is highly recommended to complete this task.
Also Read: Convert Gmail to PST Format with Attachments