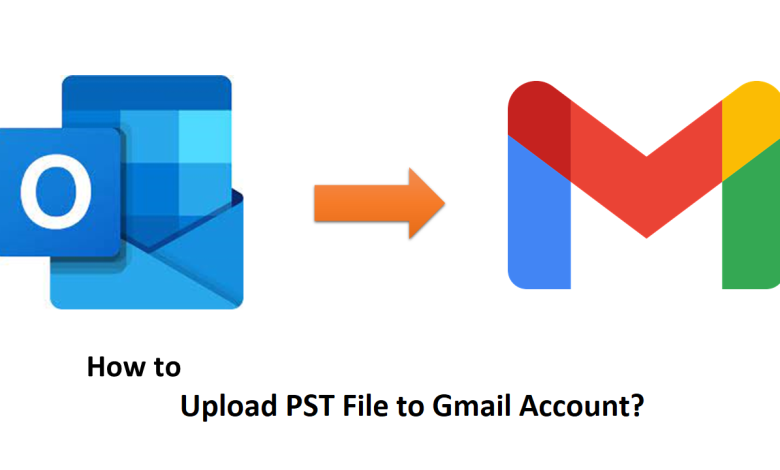
Introduction: Importing Outlook PST files into Gmail is important for many reasons. It provides a reliable and secure way to store email data and makes it easily accessible from anywhere in the world. It also helps ensure important emails are not lost due to hardware failure or other issues. Therefore, in today’s post, we are going to discuss the best way to upload PST file to Gmail account.
Here we will introduce you to the two best methods known as the manual method and the automated PST file converter tool. The automated tool allows you to import PST to Gmail without Outlook application. However, the manual approach requires an Outlook application.
About PST File
PST file is a type of email file used by Microsoft Outlook to store individual emails, contacts, and other data. PST files contain all email content such as text, images, and attachments.
Reasons to Import PST file into Gmail
There are many reasons why you might need to upload PST file to Gmail account.
- Switch email clients: If you’re switching from Outlook to Gmail, importing your PST file can help you transfer your email history, contacts, and other data to your new Gmail account.
- Access email from anywhere: By importing your PST file into Gmail, you can access your email anytime, anywhere as long as you have an internet connection. This can make it easier to keep track of your email and manage your communications.
- Collaboration: If you need to collaborate with others on a project or share information, importing your PST file into Gmail can make it easier. You can share emails and attachments with others and collaborate on projects.
- Backup and Disaster Recovery: By uploading PST to Gmail, you can create a backup copy of your emails in case your computer crashes or your email account is compromised. This can help you protect important information and make sure you don’t lose anything important.
- Search function: Gmail has powerful search functions that make it easy for you to find the email you want even among thousands of messages. By importing Outlook PST file into Gmail, you can use these search features to quickly find the emails you need.
Automated Tool to Upload PST file to Gmail without Outlook
Yota PST Converter Wizard is an effective and easy-to-use utility to import PST file into Gmail account without installing the Outlook application. It is designed well and has the capability to transfer all types of PSTs. You can easily upload ANSI as well as UNICODE PST to the Google account.
Along with this, you can import password-protected PST without entering a password in a secure manner. Also, it allows you to repair PST file without scanpst.exe and save healthy file at the desired destination.
Any type of user can easily understand how it works due to its simple and user-friendly interface. The software does not force you to import all emails in the PST file. You can search and upload only necessary emails from PST and save your time.
To upload PST file to Gmail without Outlook, you need to download and install this tool on your PC. Afterward, follow the below-listed steps.
Steps to Import PST file into Gmail Directly are as follows;
Step 1. Launch the tool and click Open then select PST files.

Step 2. Click on Export from the top and select Gmail from the saving options.

Step 3. Then enter the login details of your Gmail account and click on the Save button.
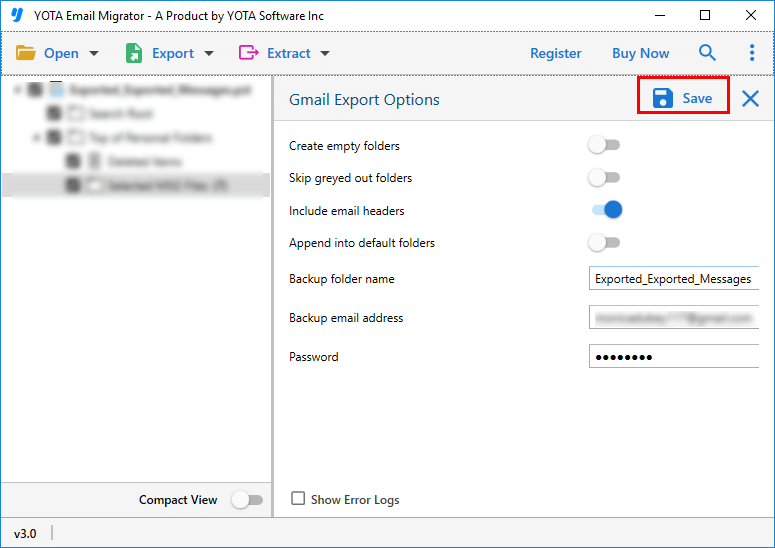
That’s it!
Advantages of PST Migration Tool
There are many benefits of using this wizard some of them are:
- Transfer to Multiple File Formats: It allows you to export PST files to multiple file formats like EML, MSG, MBOX, PDF, HTML, etc. This gives you flexibility in managing your emails.
- No Outlook Mandatory: This is a standalone tool which allows you to upload PST file to Gmail without installing Outlook and other applications on your PC.
- User-friendly interface: The software has a user-friendly interface that is easy to navigate and makes it easy for users of all technical backgrounds to use the software.
- Batch Mode Option: It offers batch migration of PST files. That means you can transfer multiple PST files to the desired format at once. This saves a lot of time and effort.
- Advanced Filters: The tool offers advanced filters that allow you to select and export specific emails from your PST file based on various criteria like date range, sender, and subject. This allows you to manage your emails more efficiently.
- Compatibility: It is compatible with all versions of Microsoft Outlook and works on Windows 11, 10, 8.1, 8, 7, and other earlier versions. This makes it accessible to a wide range of users with different versions of Outlook and Windows operating systems.
Overall, Yota PST Converter offers a variety of useful features such as multiple file format conversion, batch conversion, advanced filters, and a user-friendly interface. These features make it a handy tool to manage and convert PST files.
Note: Before you upload PST file to Gmail manually, you need to make sure it’s properly prepared. This contains:
- Clean PST files to remove unnecessary data.
- Create a new label or folder in Gmail to store your uploaded data.
- If the PST file is too big to upload all at once, split the PST file into smaller parts.
Manual Method to Upload PST file to Gmail Account
This method involves two steps:
Step 1. Change your Gmail account settings
Step 2. Set up Gmail with your account
Step 1: Change Gmail Account Settings
- Sign in to your Gmail account.
- Press the gear on the top right.
- Then press Settings.
- Go to Settings, press Forwarding, and go to the POP/IMAP tab.
- Go to the IMAP Access section and enable IMAP.
- Press save changes
- Show URL – www.google.com/settings/security/lesssecureapps. Select Enable options for less secure apps.
- After successfully completing the first step, proceed to the second step to import PST file into Gmail.
Step 2: Configure Gmail in Outlook
If you’re using Office 365, configure Gmail in Outlook, start Outlook, and do the following:
- Press File >> Add Account.
- Enter your email ID and press Connect.
- Enter your password and press Connect again.
- Outlook will notify you that your Gmail account has been successfully configured.
- Tap Done to complete the configuration.
Comparison of Methods
Each method described has advantages and disadvantages. Gmail’s import tool provides an easy way to import PST file into Gmail, but you may not have as much control over the upload process as an automated tool. The PST file conversion tool offers advanced features and gives you more control over the import process.
Conclusion
Importing your PST files to Gmail account is an important step to keep your email data safe and easily accessible. By understanding the different methods available to upload PST file to Gmail, you can choose the method that best suits your needs.
Read More: Problems That Cloud Backup Solutions Can Help You Avoid



