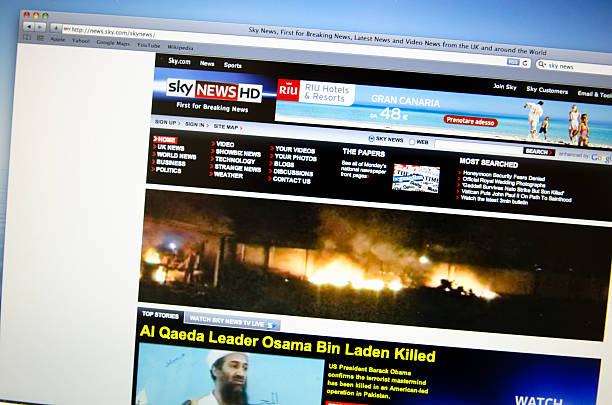
You can capture a screen shot of any window in your Mac with just two clicks. The trick is to open the desired application and then click and hold the ⌘ + Shift keys. When you release both keys, you’ll see a small camera icon appear in the top right corner of your display. Clicking it will allow you to choose whether you want the whole window, part of the window, or even a specific portion of the image to be captured.
There are several other methods that you can use to take a snapshot of your desktop. If you want to do so, you’ll need to install an app called QuickLook. This utility allows you to preview files and folders without having to actually download them. how much do flight attendants make
Where Do Screenshots Go on Mac
When you take a screenshot on your Mac, where does it actually end up? There are two different places that you can save these files. You can either use the default location, or you can choose to move them to another folder.
If you want to keep the file in the same place, just click the Print Screen button. This will create a new image file in the Pictures folder. If you want to store the file somewhere else, you can drag the image into any other folder.
You can also open the Screenshots window by pressing the Shift + Command + 4 keys. Then, you should be able to locate the file that you created. When you find the image, you can simply press the Delete key to delete it from your computer.
This article was written by the team at Lifehack. Check out their website to learn more interesting tips like this one!
point:
How to Close Screenshot on Mac
You might be wondering how to close a screenshot on Mac. If you want to know more, keep reading.
If you have a MacBook Pro, you can use the keyboard shortcut Command + Shift + 3. This will take you to the Screenshots window. Once here, simply press the space bar, and the image will appear. You can now click anywhere outside of the picture, and the screen will disappear.
Alternatively, you can just open the app that you are using, and then hit the Option key. The menu should pop up, and you can select “Close Window.” After you’ve done this, the screenshot will be closed.
In case you don’t remember the command, you can always go into System Preferences, and then find the Keyboard Shortcuts tab. Here, you’ll see a list of all the shortcuts that you’ve assigned to your computer.
This method works on any operating system, but it’s easier to do if you’re working with Windows.
Why Can’t I Exit Out of Screenshot on Mac
When you use a Mac computer, you may notice that you cannot take screenshots on your desktop. If this happens, you might be wondering why you can’t exit the program. Well, here is an article that explains how to fix the problem.
If you want to get rid of the issue, you need to make sure that you have the latest version of the operating system installed.
You also need to check whether you have the right keyboard layout selected. To do this, you should open the System Preferences app. Then, click on the Keyboard tab. Finally, you should ensure that you have the correct language set up.
In addition, you may try to restart the computer. This is a quick way to reset all of your settings. However, you shouldn’t expect to solve the problem by doing this. Instead, you should contact Apple Support for help.
Why Can’t I Exit Screenshots on my Mac?
Where Are Screenshots Saved on Mac
mac screenshot:
Mac users can easily save their screen shots by using the command + shift + 3. The Mac OS X operating system automatically saves these files to the Desktop folder.
On Windows, you must use a third-party application to capture your desktop. You should choose one that is compatible with all versions of Microsoft Windows. Some programs include SnagIt, Camtasia Studio, and Jing.
Where are screenshots saved on windows:
You can also take a screenshot on the Windows platform. To do this, press the Print Screen key. Then, you can paste the image into a graphics program like Paint or Photoshop.
Another way to create a screenshot on the Windows platform is to right click on an area of your computer screen and select Save Image As. This will open up a dialog box where you can name the file.
Windows 10 Screenshots
If you’re running the latest version of Windows 10, then you’ll be able to directly share your screenshots.
How to Delete Screenshot on Mac
You’re probably wondering why you have a screenshot on your Mac. If you want to know how to delete a screenshot on a Mac, you can read this article.
When you take screenshots on your computer, you may be tempted to save them for later. However, you shouldn’t keep these files around.
If you do decide to store the screenshot, make sure that you don’t use any of the following tools.
• Evernote
• Dropbox
• Google Drive
• iCloud
Once you’ve saved the file, you should try to get rid of it. You can do this by deleting the screenshot from your hard drive.
To remove the screenshot, follow the steps below:
1. Open the Finder.
2. Click on Go > Home.
3. Select Applications.
4. Double-click the application named Screenshots.
5. Press Command + S.
6. Find the image that you want to delete.
7. Right click on the image and choose Delete.
8.
How to Turn Off MacOS’s Annoying Floating Screenshot Thumbnail
macOS is one of the most popular operating systems in the world. There are many reasons why this happens. One of them is that the system allows users to take screenshots easily.
When you want to save a picture, you just need to press the command+shift+4 keys. You can also use the keyboard shortcut combination to capture an image. However, there are times when you accidentally click the mouse. This means that you’ll get a floating thumbnail on your desktop screen.
If you don’t like the way that the screenshot looks, then you might be interested in reading the article below. The information contained in this guide will help you learn how to remove the screenshot from your Mac.
There are two ways to disable the screenshot feature. You can either go to the settings menu and change the setting manually, or you can open the System Preferences application. When you do this, you’ll find a new option on the General tab.
How to Paste Screenshot on Mac
If you’re looking to save time when working with screenshots, you might be interested in reading the article below. This is a guide that explains how to use the screen capture feature on your Mac.
To start, you need to open the application where you want to take the picture. Then, press the Command-Shift-3 keys. Next, click the mouse button. The image will appear in front of you. You should now drag the cursor over the area that you want to include in the screenshot. When you release the mouse, you’ll have a copy of the selected portion of the page.
You can also add text to the screenshot by pressing the Command-T keyboard shortcut.
Now that you know how to create a screenshot on your Mac, it’s important to understand how to paste them into other programs. To do this, you’ll need to go to your desktop. Then, right-click the file that contains the screenshot. Finally, choose “Paste.
How to Crop Screen Shot on Mac
If you have a Mac computer, you might be interested in learning how to take screenshots. This is an easy way to save important information, such as webpages that you visit, documents, or emails.
To take a screenshot, you simply press Command+Shift+3. Then, you can choose whether you want to capture the entire screen, just the active window, or just the selected area. After you’ve taken your screenshot, you can use any image editing software to make it look more professional.
You may also want to learn how to crop a screenshot on Mac. If you’re using a Mac laptop, then you can open up Preview and select “Image > Image Size & Rotation”. You will then see a list of options that you can use to change the size of your screenshot.
After you’ve made changes, click “OK” to apply them.



